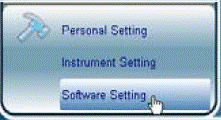Utilisation du Menu Réglage
Réglage personnel
L’écran de réglage personne contient deux onglets : l’information personnelle et l’intervalle de mesure.
Les paramètres établis sous le réglage personnel apparaîtront lorsque vous réviserez vos données de test.
Information personnelle
Dans le menu principal, placez le curseur sur

et ensuite, cliquez sur le bouton « Réglage personnel » (Figure 3).
L’écran de l’information personnelle apparaît en premier.
Vous pouvez inscrire les paramètres en cliquant sur

ou en tapant les chiffres.
Figure 3
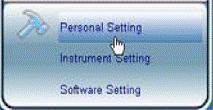
Intervalle de mesure
Ce programme permet aux utilisateurs d’organiser les données selon huit intervalles inscrites dans ce menu.
- SSélectionnez l’onglet Intervalle de mesure.

- Sélectionnez d’abord AM ou PM en cliquant sur
 ou
ou  .
.
- Cliquez directement sur l’heure et les minutes pour les changer. Ensuite, tapez le nombre désiré ou cliquez sur
 ou
ou  pour effectuer les changements.
pour effectuer les changements.
- Cliquez sur le bouton
 pour sauvegarder votre information. La fenêtre de confirmation double apparaîtra. Cliquez sur le bouton « OK » pour sauvegarder l’information que vous avez inscrite.
pour sauvegarder votre information. La fenêtre de confirmation double apparaîtra. Cliquez sur le bouton « OK » pour sauvegarder l’information que vous avez inscrite.
Réglage de l’instrument
Le réglage de l’instrument vous permet d’effectuer des réglage du lecteur sur votre PC, comprenant la suppression de la mémoire du lecteur et le réglage de l’heure.
Suppression de la mémoire du lecteur
- Cliquez sur le bouton Réglage de l’instrument (Figure 4). Supprimez l’écran de la mémoire du lecteur en suivant les procédures étape par étape.
Figure 4
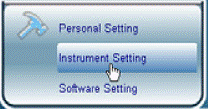
- Pour l’Étape 1, lisez la page 3 pour brancher le lecteur à votre PC. À l’Étape 2, sélectionnez l’instrument. Pour le port de communication, vous pouvez sélectionner l’option « Auto-détection » pour localiser automatiquement le bon port COM de votre lecteur.
- Cliquez sur le bouton
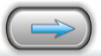 . La fenêtre de confirmation apparaîtra. Cliquez sur le bouton « OK » pour passer à l’Étape 3.
. La fenêtre de confirmation apparaîtra. Cliquez sur le bouton « OK » pour passer à l’Étape 3.
- Sur l’écran de l’Étape 3, cliquez sur le bouton
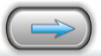 pour supprimer les données du glucomètre. La fenêtre de confirmation double apparaîtra ensuite. Cliquez sur le bouton « Oui » pour supprimer les données du glucomètre ou cliquez sur le bouton « Non » pour retourner à l’écran précédent.
pour supprimer les données du glucomètre. La fenêtre de confirmation double apparaîtra ensuite. Cliquez sur le bouton « Oui » pour supprimer les données du glucomètre ou cliquez sur le bouton « Non » pour retourner à l’écran précédent.
- Après avoir cliqué sur le bouton « Oui », les données du glucomètre seront complètement effacées. Cliquez sur le bouton
 pour retourner à l’écran Supprimer la mémoire du glucomètre.
pour retourner à l’écran Supprimer la mémoire du glucomètre.
Réglage de l’heure du glucomètre
- Sélectionnez l’onglet Réglage de l’heure du lecteur sur l’écran Réglage de l’instrument. Ensuite, suivez les procédures étape par étape.

- Pour l’Étape 1, lisez la page 3 pour brancher le lecteur à votre PC. À l’Étape 2, sélectionnez l’instrument. Pour le port de communication, vous pouvez sélectionner l’option « Auto-détection » pour localiser automatiquement le bon port COM de votre lecteur.
- Cliquez sur le bouton
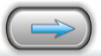 pour continuer. La fenêtre de confirmation apparaîtra ensuite. Cliquez sur le bouton « OK » pour passer à la prochaine étape.
pour continuer. La fenêtre de confirmation apparaîtra ensuite. Cliquez sur le bouton « OK » pour passer à la prochaine étape.
- Sur l’écran de l’Étape 3, deux options peuvent être sélectionnées. Cliquer sur « Heure » vous permet de faire correspondre l’horloge du lecteur à celle de votre PC. Cliquer sur « Réglage de l’heure » vous permet de régler l’horloge du lecteur en tapant directement le nombre ou en cliquant sur
 .
.
- Cliquez sur le bouton
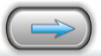 pour sauvegarder les paramètres. Le réglage de l’heure est complété.
pour sauvegarder les paramètres. Le réglage de l’heure est complété.
Réglage du logiciel
Le réglage du logiciel vous permet de régler l’affichage du logiciel, comprenant les langues et les unités. Ces paramètres apparaîtront lorsque vous réviserez les données dans ce système informatique.
Cliquez sur le bouton Réglage du logiciel (Figure 5) et l’écran apparaît.
Sélectionnez le réglage désiré en cliquant sur

. Cliquez sur le bouton

pour sauvegarder le réglage que vous avez effectué.
Figure 5
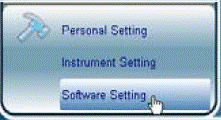
 et ensuite, cliquez sur le bouton « Réglage personnel » (Figure 3).
et ensuite, cliquez sur le bouton « Réglage personnel » (Figure 3).  ou en tapant les chiffres.
ou en tapant les chiffres.
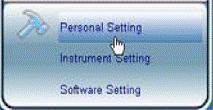

 ou
ou  .
.  ou
ou  pour effectuer les changements.
pour effectuer les changements. pour sauvegarder votre information. La fenêtre de confirmation double apparaîtra. Cliquez sur le bouton « OK » pour sauvegarder l’information que vous avez inscrite.
pour sauvegarder votre information. La fenêtre de confirmation double apparaîtra. Cliquez sur le bouton « OK » pour sauvegarder l’information que vous avez inscrite.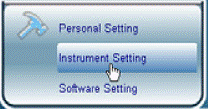
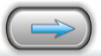 . La fenêtre de confirmation apparaîtra. Cliquez sur le bouton « OK » pour passer à l’Étape 3.
. La fenêtre de confirmation apparaîtra. Cliquez sur le bouton « OK » pour passer à l’Étape 3.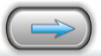 pour supprimer les données du glucomètre. La fenêtre de confirmation double apparaîtra ensuite. Cliquez sur le bouton « Oui » pour supprimer les données du glucomètre ou cliquez sur le bouton « Non » pour retourner à l’écran précédent.
pour supprimer les données du glucomètre. La fenêtre de confirmation double apparaîtra ensuite. Cliquez sur le bouton « Oui » pour supprimer les données du glucomètre ou cliquez sur le bouton « Non » pour retourner à l’écran précédent. pour retourner à l’écran Supprimer la mémoire du glucomètre.
pour retourner à l’écran Supprimer la mémoire du glucomètre.
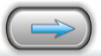 pour continuer. La fenêtre de confirmation apparaîtra ensuite. Cliquez sur le bouton « OK » pour passer à la prochaine étape.
pour continuer. La fenêtre de confirmation apparaîtra ensuite. Cliquez sur le bouton « OK » pour passer à la prochaine étape. .
.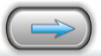 pour sauvegarder les paramètres. Le réglage de l’heure est complété.
pour sauvegarder les paramètres. Le réglage de l’heure est complété. . Cliquez sur le bouton
. Cliquez sur le bouton  pour sauvegarder le réglage que vous avez effectué.
pour sauvegarder le réglage que vous avez effectué.